| How to use psPopper |
|
|
|
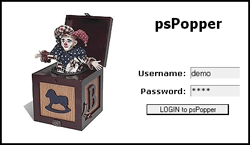
The first thing you will need to do is LOGIN to psPopper (see screenshot to the right).
When you installed the script you selected a username and password. Type that username and password into the appropriate fields and click LOGIN to psPopper to enter the script management.
To reset the username and password refer to the script README file for instructions. Follow the same instructions used to change the username and password to look up the username and password if you happen to forget what they are.
| psPopper Management |
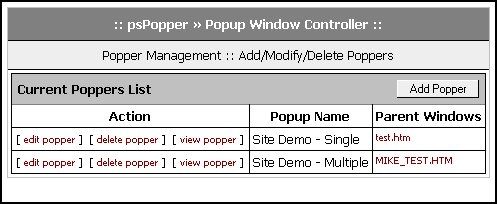 When
you first login to psPopper you are taken to the MANAGE page (see screenshot to
the right).
When
you first login to psPopper you are taken to the MANAGE page (see screenshot to
the right).There are four primary actions that can be taken here:
ADD POPPER
Click this button if you want to add a new popup window configuration.
EDIT/DELETE/VIEW
POPPER
These commands are found in the ACTION column and will execute the commend
on that specific popup window configuration.
EDIT
This will take you to the EDIT POPPER management screen where you can make
adjustments to an existing popup window configuration.
DELETE
This will allow you to PERMANENTLY delete a popup window configuration.
VIEW
This will allow you to view the popup window configuration in action (test it).
| Step 1 :: ADD a Popup Window Configuration |
 When
adding a popup window configuration there are 4 simple steps to follow. I will
outline each of them below.
When
adding a popup window configuration there are 4 simple steps to follow. I will
outline each of them below.
Step 1 :: Define Popup Window Parameters
There are 3 elements to defining the popup window parameters.
DIMENSIONS
You can specify a height and width of the popup window in the SIZE fields or
you can specify FULLSCREEN. Fullscreen will open the window to the full width
and height of the visible area of the users screen. Not to be confused with FULL
SCREEN MODE that can be used in Internet Explorer.
POSITION
You can specify the location of the popup window upper left-hand corner.
Obviously this is moot if you selected fullscreen. You can type the left and
right coordinates in the SPECIFY fields or you can choose CENTER or RANDOM.
OPTIONS
The options area allows you to specify the various options that the popup
window or windows will utilize when they are opened. By default, none of the
options are selected. You can choose from all the following options:
When you are done making all your Step 1 selections, move onto Step 2 by clicking the radio button next to Step 2.
| Step 2 :: ADD a Popup Window Configuration |
 When
adding a popup window configuration there are 4 simple steps to follow. I will
outline each of them below.
When
adding a popup window configuration there are 4 simple steps to follow. I will
outline each of them below.
Step 2 :: Define Popup Window Configuration
There are 2 elements to defining the popup window configuration. You
must select one of them to proceed with Step 2:
OPEN SINGLE POPUP WINDOW
You chose to open up ONE SINGLE popup window. There are only one thing for
you to do now. You can type the full URL of the address you would like opened up
in the popup window or you can use the POPULATE button to select a file on the
server. See POPULATE heading below for more details on
how to use the POPULATE mechanism.
Go to SELECT TRIGGER MECHANISM to finish Step 2.
OPEN POPUP WINDOWS IN SERIES
You chose to open up a series of popup windows. The first option you
need to define is how you want the windows to open. Do you want them to open
all at one time or do you want them to open in series (daisy chain, one
after another). Choose your preference by selecting the appropriate radio
button.
It is time to define/select the popup windows. This is not much different than selecting just one window but there are a few more options to define.
You will use the POPULATE mechanism to select the windows to open in the series. See POPULATE below for details.
To the right of the windows listing you will see the REORDER options. The windows will be opened in the order they appear in the list. This is assuming you chose them to open in series. Using the MOVE UP, MOVE DOWN, and DELETE options you can change the order the windows will open. To perform an action on a window in the list you simply need to select the window in the list and click one of the action links (MOVE UP/MOVE DOWN/DELETE). The commands perform the actions as followed:
Note: To re-add the window after DELETING it from the list you can click the POPULATE button again.
Go to SELECT TRIGGER MECHANISM to finish Step 2.
POPULATE
 The
POPULATE mechanism is nothing more than a popup window that will allow you
to navigate your server and select files in one or more directories. There
is also a field in the POPULATE mechanism called the MANUAL URL that allows the user to specify
remote server URL. These are to be typed in using a complete URL path. Type
the complete URL in the MANUAL URL field. For
example, http://www.yahoo.com should be
used to open up Yahoo which is undoubtedly on a server other than your own.
You can also specify the path to a file that is on the server as well. But
why do this when you can just navigate to the directory and select it. There
is no mistaking that the correct URL will be used then.
The
POPULATE mechanism is nothing more than a popup window that will allow you
to navigate your server and select files in one or more directories. There
is also a field in the POPULATE mechanism called the MANUAL URL that allows the user to specify
remote server URL. These are to be typed in using a complete URL path. Type
the complete URL in the MANUAL URL field. For
example, http://www.yahoo.com should be
used to open up Yahoo which is undoubtedly on a server other than your own.
You can also specify the path to a file that is on the server as well. But
why do this when you can just navigate to the directory and select it. There
is no mistaking that the correct URL will be used then.
You can enter subdirectories that exists on your server simply by clicking the directory name in the list. As you navigate through the server the path will show next to the CURRENT WORKING DIRECTORY indicator. Each directory in the path is a link back to that directory. Simply click that link to return to that directory. All the selected popups will be retained, regardless of the amount of popups selected and the amount of directories you navigated to.
Select the window or windows you wish to open then click the SUBMIT SELECTIONS button.
SELECT TRIGGER MECHANISM
There are 2 options in the SELECT TRIGGER MECHANISM configuration.
WHEN PAGE LOADS
This is triggered when the page is opened by the user. As soon as the page is
opened the window/windows will open. You can also specify a delay, in seconds,
before the popups will be triggered.
WHEN PAGE UNLOADS
This is triggered when the page is exited/closed by the user. When the
window is closed or the page is exited by the user going to another URL the
popups will be triggered.
Now that you have defined and/or selected the popup windows that will appear you see them listed in the textarea.
When you are done making all your Step 2 selections, move onto Step 3 by clicking the radio button next to Step 3.
| Step 3 :: Define Popup Frequency » Cookie Controller |
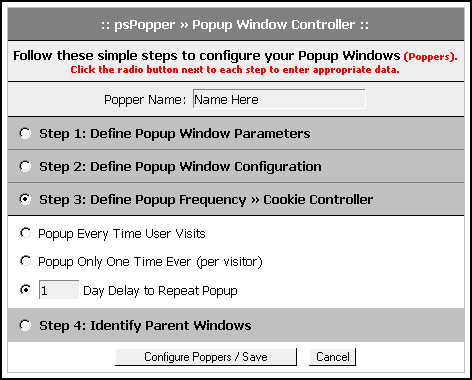 Step
3 is the easiest Step to the whole process.
Step
3 is the easiest Step to the whole process.
Step 3 :: Define Popup Frequency »
Cookie Controller
There are 3 options to defining the popup popup window frequency
parameters.
POPUP EVERY TIME USER VISITS
Choose this option if you would like to popup the same window or window
series every single time the user visits the parent window, the page that opens
the popup. This will open every time a users visits, no matter how many times
they visit each week, day, or hour. It can get very annoying to the user and may
be counterproductive to select this option.
POPUP ONLY ONE TIME EVER (per visitor)
Use this option to limit the popup to appear only the very first time a user
visits your site. The popup will never appear for the user again. Assuming
they use the same computer and do not delete their cookies.
xx DAY DELAY TO REPEAT POPUP
This options allows you to set the number of days before the user will be
presented with the popup window or window series again. Type the number of
days you wish to set the cookie for. While the cookie is active on their
computer the popup window will not appear again. Once the day timer expires
the cookie the popup will appear once again. This will happen over and over
as long as they keep returning. The day delay, like the POPUP ONLY ONCE,
will work as long as they use the same computer and do not delete their
cookies.
When you are done making all your Step 3 selections, move onto Step 4 by clicking the radio button next to Step 4.
| Step 4 :: Identify Parent Windows |
 Step
3 is the final Step to the whole process.
Step
3 is the final Step to the whole process.
Step 4 :: Identify Parent Windows
This is where you identify what pages on your server will spawn the
popup window. The PARENT window is the window that opens popup windows. You
will use this Step to identify one or more parent windows that will be used
to open the popup windows.
You can select as many parent windows as you wish. There is no limit. This is where the power of the script comes into play. After selecting these windows the script will open and edit each page one after another adding all the code required to open the popup window configuration you specified in steps 1-3 above. You do not need to do anything else to get this to work, just tell the script what pages you want edited!
There are 3 basic elements to the parent window identification step.
POPULATE
You learned in the above steps how to utilize the POPULATE
mechanism. If not, use the above link to go over that step once again.
VIEW WINDOW
Use this link to view the selected window to make sure it is the window you
intended to select. Use the POPULATE mechanism to select the appropriate window
if you have selected the wrong window by accident.
REMOVE WINDOW
This options allows you to eliminate a particular window as a parent window.
This command will also go into that page and edit out any code that was
previously inserted. Now that IS powerful!
When you are done selecting all your parent windows all you need to do now is click CONFIGURE POPPERS/SAVE and the script will handle the rest for you automatically. It will go edit each page and add the appropriate code and your popup configurations are complete! ENJOY!